Using the main map
Track My Ride's Map page gives you a full overview of your devices. On this page, you will see the current locations of your entire fleet as well as the recent tracking history.
Current vehicle position: Each vehicle is represented on the map by a pin.  The pin is green when the vehicle is moving and blue at rest. The same colour coordination is reflected in the ‘Vehicles List’ to the right of the map, where we can see all our vehicles and their current status indicators. TMR BMW is currently driving while the other vehicles are stopped.
The pin is green when the vehicle is moving and blue at rest. The same colour coordination is reflected in the ‘Vehicles List’ to the right of the map, where we can see all our vehicles and their current status indicators. TMR BMW is currently driving while the other vehicles are stopped.
Vehicle paths: The path that a vehicle has traveled is drawn on the map, leading up to the vehicle. You can change the number of minutes that the trailing path is shown by clicking the ‘Paths’ button at the top right of the map page. Your preferences can be saved in your account settings.
The blue line indicates the recent movement of TMR Blue 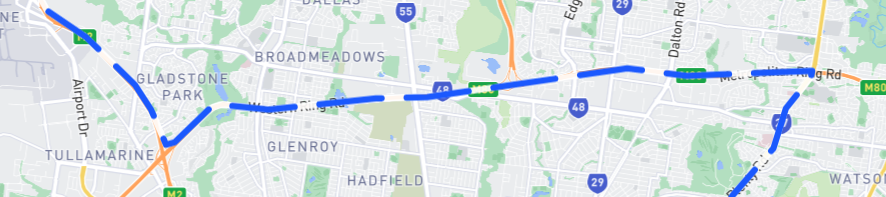
Stop markers: are created when a vehicle has stopped at a location for longer than 5 minutes (the default setting). They are shown as a red stop sign. 
You can click on the stop indicator to find more details about which vehicle stopped here and for how long.
Device status panel
See your vehicles and devices' current status cards on the right hand side of the map. In the below screenshot, TMR Red and TMR Van are both currently moving, with their current speed shown. TMR Blue and TMR Van 2 are both currently stopped, while TMR White has just been added to the account and has not yet connected to the Track My Ride servers.
If any of your devices are currently experiencing an issue, this will also be indicated on their status card. Notifying if a TMR has lost power, GPS signal and more. You can review the cause of this on the Vehicles tab (Truck icon).
Vehicle history and playback
Clicking on a vehicle's icon on the map or its card on the right will cause the map to move into Playback mode. This mode allows you to review the path your vehicle travelled at any point in the past, including the stops it made and the speed it was travelling at.
Once in this mode, you will notice the playback controls appear at the bottom of the screen
Using the playback controls
The playback control can be used much like the common video controls.
You can:
- Scroll, by dragging the red dot
shown in the timeline
- Play through the points forwards or backward using the play buttons
- Stop the playback by hitting the stop button
- Change the playback speed by dragging the slider between the turtle and the rabbit
- Change the time period that is loaded up for playback, by hitting the blue button to the left
- This will open a pop-up to select a time. Choose from one of the given values, or hit "Custom Time Range" to select a start and end date to view.
Related Articles
Map layers and options
Track My Ride's main map offers numerous layers that can be turned on and off to display cellular coverage, zones and more. Access map layers and options Click the icon on the top right of the map Toggle the desired feature by checking or unchecking ...Add a new vehicle
Need to add another vehicle to your Track My Ride account? Whether you're expanding your fleet with another hardware tracker or trying out mobile phone tracking for the first time, this guide will walk you through the process. You'll learn how to set ...What is snap to road?
At Track My Ride, we understand that accuracy is essential when it comes to tracking your journeys. That's why we've developed the Snap to Road feature, a powerful tool that enhances the precision of your GPS traces by aligning them with the closest ...Reactivate a vehicle or hardware tracker
Need to bring a previously deactivated GPS tracker back into service? Whether you're returning a vehicle to your fleet, reactivating a seasonal asset, or resuming tracking after a pause, this guide explains how to reactivate your Track My Ride ...Vehicle engine on/off detection
Accurate engine on/off detection is important for reliable GPS tracking and alerts. By default, your GPS tracker detects the engine is on when the incoming voltage is more than 13.2V. This article provides the steps for adjusting and configuring ...