The Raw GPS report
See the Raw data we receive from your GPS unit. This is the same data we use to populate our other reports as well as the Map Page.
Accessing the Report
- Navigate to the Reports page: From the sidebar, click on the
Reportssection. - Select "Raw GPS Data": Under the
Reportssection, click on the Raw GPS Data tab to access the report interface.
Step 1: Selecting a Date Range
Click the date picker: By default, the date field displays today's date. Click on the calendar icon
to open the date selector.
Choose your desired date range:
- You can select predefined options like
Today,Yesterday,Last 7 Days, etc. - For custom date ranges, click on specific start and end dates on the calendar.
- You can select predefined options like
Step 2: Choosing Vehicles or Devices
- Open the vehicle selector: Below the date range, you can filter the report by specific vehicles or devices. Click the dropdown to select:
All vehicles and devices(default) or- Individual vehicles (e.g.,
Holden Astra,TMR Landcruiser).
Step 4 (Optional): Include all the data
See all the data sent from the device including the number of satellites, ignition status and network coverage
- Click "Options" to open the options window.
- "Include metadata", that way you'll see all the extended data as well as the location and speed.
Step 5: Running the Report
Click "Run Report": After setting the date range and vehicle/device, click the green Run Report button to generate the report.
Step 6: Understanding the Data
After generating the report, you'll see a table with key information. Each row corresponds to a vehicle's interaction with a zone, displaying the following columns:
- Name: The vehicle's name (e.g., "TMR Landcruiser").
- Recorded At: The timestamp of when the GPS data was recorded.
- Uploaded At: The timestamp of when the data was uploaded to the system.
- Upload Delta (sec): The time difference (in seconds) between when the data was recorded and uploaded.
- Lat, Lng: The latitude and longitude coordinates of the vehicle's location.
Click the location to see the point plotted on the map. - Speed (km/h): The vehicle's speed at the time of data capture.
- Bearing: The vehicle's direction in degrees.
- Accuracy: The accuracy of the GPS signal, measured by the number of satellites used.
- Power: The voltage level of the vehicle's battery.
- Ignition: Indicates whether the ignition is on or off.

If your report looks like below, please see Step 4 above
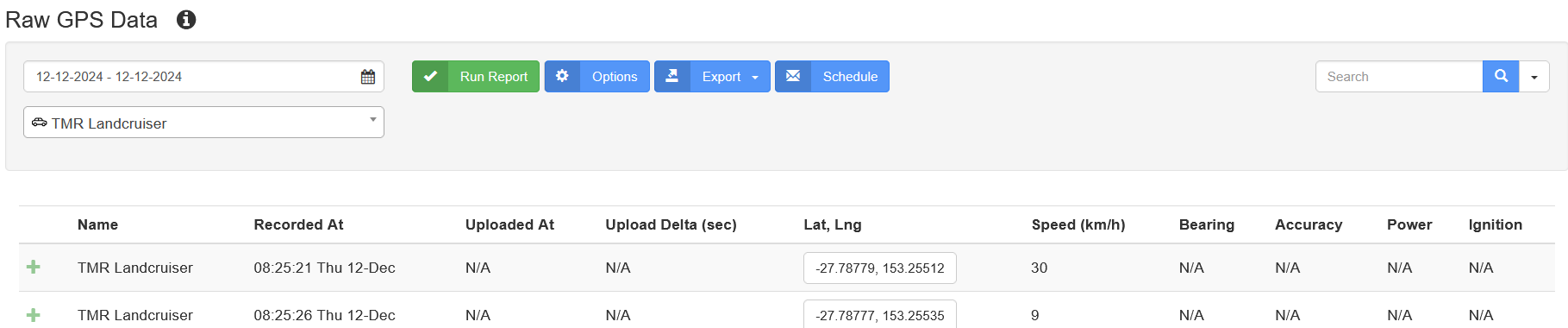
Extended data
Open the extended data to see an in-depth overview of all the data sent from the device.
To open: Click the green "plus" icon 
Overview of data given (if applicable):
For further information on this see engine-on-off-detection
When the device loses coverage it will back up it's data internally then upload later.
See sleep-modes
This is an optional extra, please see our install-page for further information.
Step 7: Exporting and Scheduling Reports
- Export Options: After running the report, you can export it by clicking on the
Exportbutton. This allows you to download the report in formats like CSV or PDF. - Scheduling: To set up automated reports, click the
Schedulebutton and configure the frequency and delivery options for future reports.
See Scheduled reports
Additional Options
Only want to only know about a specific set of zones? Use the options button to specify which zones to include.
Related Articles
The Journey report
Gain complete visibility into your fleet and team's movements with the Journey Report Our comprehensive Journey Report is your go-to resource for analysing all the trips made by your vehicles, drivers and mobile tracked team. Whether your vehicles ...Running a report
To run a Track My Ride report, follow the below. Navigate to the Reports page Choose the report you would like, for example Select a start and end date to run the report for To run a report for a single day, select the same day as the start and end. ...Available reports
Track My Ride offers a variety of reports so you can easily see when your vehicles or drivers arrived at work, their top speeds, a summary of the week, and much more. The report section of Track My Ride is available in the Fleet Metrics plan. For ...Scheduled reports
Want your Track My Ride reports sent directly to your inbox? With just a few steps, save a report to automatically send to your desired email address(es). Schedule a report Sign in to your Track My Ride account. Go to the Reports page. Select the ...Reactivate a vehicle or hardware tracker
Need to bring a previously deactivated GPS tracker back into service? Whether you're returning a vehicle to your fleet, reactivating a seasonal asset, or resuming tracking after a pause, this guide explains how to reactivate your Track My Ride ...