Available reports
Track My Ride offers a variety of reports so you can easily see when your vehicles or drivers arrived at work, their top speeds, a summary of the week, and much more.

The report section of Track My Ride is available in the Fleet Metrics plan. For information on changing your account, see how-to-change-my-plan.
To see further information for each row in the report, click the  button to the left of the row.
button to the left of the row.
For information on running a report, see Running a report.
Available reports
Journeys
See the trips your vehicles and drivers have completed from A to B.
Journeys can be flagged as business or private manually along with a note describing the purpose of the journey.
For more information, see The Journey Report.
Journey Summary
Get a full overview of your drivers and vehicles.
The Journey Summary Report combines the journey data to give you the number of trips, total distances, top speeds, and more for a single vehicle, driver, or all devices.
Engine On/Off
See when your vehicle/s have turned on and off along with the locations and duration of the event.
Time in Zones
See how long your vehicles/drivers have spent inside the zones you have set up on your account.
Raw GPS Data
View the raw GPS data points and information your tracker has transmitted to our servers. This is the data the other Track My Ride reports are built off.
Zone Stocktake
See where your vehicles are based on the zones they are currently located in.
Refueling
Monitor average fuel consumption trends and identify if multiple vehicles are being refueled with your company fuel card.
The Refueling Report utilises the refueling data you have entered for your vehicles to calculate your average L/100km. If the L/100km deviates from the average more than the threshold then the entry is highlighted for review.

When adding a refueling record, it is assumed that the tank was filled to full
Add a refueling record
- Fill in the below input boxes to create a refuel record
- Click
to save the result
Maintenance
See when your vehicles that are approaching or have exceeded their periodic maintenance window.
This report will show when your vehicles that are within 20% of their next service interval or have passed their service interval by 10% using your vehicle's odometer.
To set the maintenance interval for your vehicles, hit 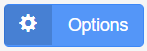
Heatmap
See where your vehicles most often frequent.
This report inspects the recorded datapoints from your devices and sorts them into grid blocks across the map. The grid blocks are ordered from those with the most activity to the least activity, with the percentage of coverage of the total set.
Change the size of the grid block in the report options 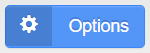

Grids with fewer than 10 recorded datapoints within are filtered out to limit the result set from being too large.
Inputs
See when and for how long external devices connected to your tracker have been active for.
The input channels are active while a greater than 9 Volts signal is present on the corresponding input wire from your tracker. This is useful for recording the usage of external devices like fuel pumps, lights, alarms and similar.
Utilisation
The Inputs report shows the duration that external devices connected to your tracker have been active for. The input channels are active while a greater than 9 Volts signal is present on the corresponding input wire from your tracker. This is useful for recording the usage of external devices like fuel pumps, lights, alarms and similar.
Driver History
The Driver History report allows you to see which of your drivers have been driving your vehicles and for how long. Logins that occurred during the chosen time period and existing logged in drivers are shown. Drivers can be logged into a vehicle via the Drivers or Vehicles tab, in the TMR mobile tracking app or when a driver ID keyfob is used in the vehicle.
Alert History
The Alert History report shows you all the alerts that have been raised for your account and the extended data associated with the alert such as who was driving the vehicle and the journey the vehicle was on when the alert occurred if applicable.
Tracker Self Check
Perform a diagnostic self-check on your Track My Ride system. This self-check looks for common issues that can be caused by incorrect installation, low power, power supply interruptions, lack of GPS signal and other common faults that can reduce the accuracy and functionality of your Track My Ride system. If a fault is found a summary and potential resolution will be shown in the status notes.
Tax Report
The Tax Logbook Report automatically breaks down the percentage of business and private driving your vehicle has made, ready to be supplied to your accountant.
Scheduled Reports
Reports can be scheduled to be sent to your email automatically. To schedule a report simply find the report you wish to receive periodically and press the 'Schedule' button to create your new scheduled report.
For for information see Scheduled reports.
Related Articles
Scheduled reports
Want your Track My Ride reports sent directly to your inbox? With just a few steps, save a report to automatically send to your desired email address(es). Schedule a report Sign in to your Track My Ride account. Go to the Reports page. Select the ...Journey Summary
Get a full overview of your drivers and vehicles. The Journey Summary Report combines driving data to give you the number of trips, total distances, top speeds, and more for a single vehicle, driver, or all devices. Accessing the Report Navigate to ...Time in Zones
See how long your vehicles/drivers have spent inside the zones you have set up on your account. The Time in Zones Report tracks when vehicles enter and exit specific geographic zones, recording details like entry/exit times, duration in the zone, and ...Running a report
To run a Track My Ride report, follow the below. Navigate to the Reports page Choose the report you would like, for example Select a start and end date to run the report for To run a report for a single day, select the same day as the start and end. ...The Journey report
Gain complete visibility into your fleet and team's movements with the Journey Report Our comprehensive Journey Report is your go-to resource for analysing all the trips made by your vehicles, drivers and mobile tracked team. Whether your vehicles ...